My alarm is usually set for either 6:27, or 7:00 in the morning, but if I ever do wake up before my alarm then I usually set off to work anyway.
And here’s the problem: The most annoying thing my phone ever does is start playing my morning alarm while I’m driving my car. It’s way more frustrating than a phone call while driving, because I can’t just ignore it – it will keep getting louder and louder until I turn it off.
Unfortunately, turning it off is not simple when it’s in your tight jeans pocket, and you’re trying to drive. In fact, I’d say it feels like I’m being punished for getting up early – not very good psychologically.
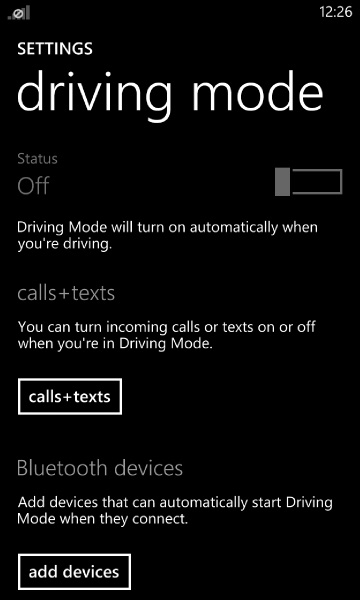
Windows Phone’s new Driving Mode has come to the rescue. Quite simply it’s now one of my favourite features about the operating system, and here’s how it works:
When you first enable Driving Mode you step through a wizard which asks you to select your car’s Bluetooth device and choose if you want to ignore phone calls and text messages. (I ignore everything!) You can even set your phone to automatically reply to text messages, if you like that kind of thing.
Once you’re all set up, your phone will simply let you know it is enabled by vibrating in your pocket when you set off on your journey, and you’ll get no notifications at all while you’re connected to the car – no ringtones or vibrating text messages… and no alarm clocks! But don’t worry, you can continue to listen to Xbox Music through Bluetooth or use HERE Drive as expected. It just works.
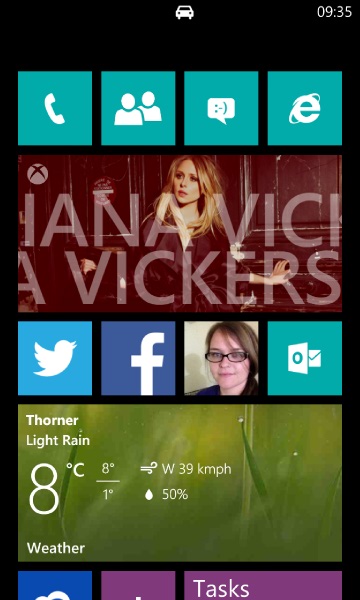
To get Driving Mode you need to have the GDR3 version of Windows Phone 8. If you’re an app developer, you can download the Preview for Developers app in the store.